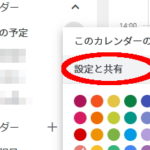ジョルテからgoogleカレンダーに乗り換える方法【令和版】
- 2022.01.07
- スマホいじり

androidデビューした10年以上前から愛用しているジョルテ(カレンダー・スケジュール管理アプリ)からgoogleカレンダーに乗り換える話です。
昔、乗り換えを検討した時にgoogleカレンダーにするとジョルテの可愛いアイコンが使えなくなるから嫌だ!と妻に反対されて断念したのですが、時代は進みandroidTVやamazon echo(アレクサ)を多用する環境になってきてジョルテだけでは対応できなくなってきたので妻の許可を得て乗り換えます^^
我が家の現状
xperiaいろいろ → ジョルテカレンダーで共有
echo show 5とか8とか → 未対応
androidTV → 未対応
fire TV stickがついたゲーム専用テレビ 1台 → 未対応
PC → 必要な時はweb版ジョルテだけど少し不便。スマホ使った方が早い
理想
xperia → googleカレンダーをジョルテで表示
他 → googleカレンダーを表示
やり方
- ジョルテでgoogleカレンダーが使えるように設定
- ジョルテに登録されているデータをエクスポート
- エクスポートしたデータをGoogleカレンダーにインポート
- ジョルテでgoogleカレンダーを表示させる
- 元のジョルテカレンダーを非表示又は削除
- その他の機器でもgoogleカレンダーを表示させる
- complete!
必要なモノ
- anndroid機器(※apple機器ではエクスポートできないみたいです)
- ジョルテプレミアム(月額300円)
- googleアカウント
レッツ トライ!
1.ジョルテでgoogleカレンダーが使えるように設定
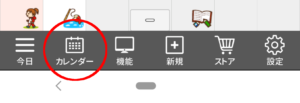
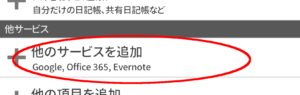
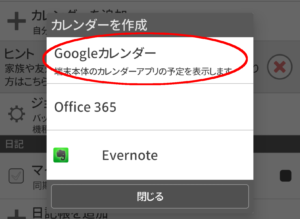
Googleカレンダーへの許可を確認する画面が出るので許可します。(スクリンショット取り忘れました…)
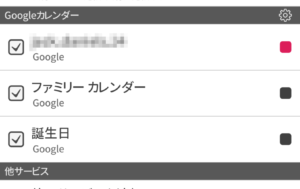
2.ジョルテに登録されているデータをエクスポート
確かジョルテの便利機能で次の段階の2.googleカレンダーにインポートまで一気にいけたような…と調べてみたら便利機能が有料化してました(涙)
いつもジョルテをお使いいただき、ありがとうございます。ジョルテのサービス改善のため、2016年8月4日のリリースをもってデータ入出力機能を終了させていただきました。
ジョルテヘルプTOP : > 【重要】データ入出力機能終了のお知らせ
※ジョルテプレミアムをご利用のお客様は、引き続きご利用いただくことができますが、サポート対象外の機能となりますので、メール等でご連絡を頂いても返答できかねますので、あらかじめご了承ください。
(2016/08/04掲載)
ジョルテプレミアム(有料)かぁ…
我が家のQOL向上のためにブツブツいってられないのでサクサクやっていきます!
2-1.ジョルテプレミアムに課金
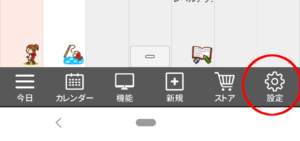
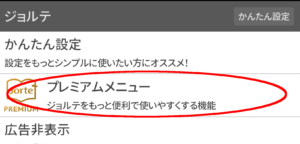
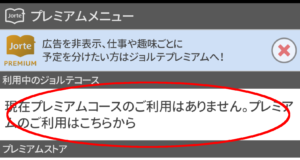
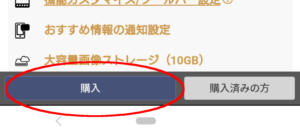
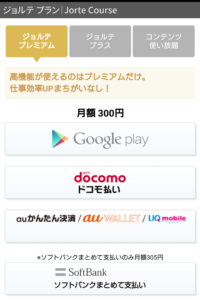
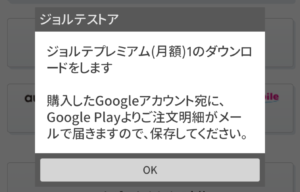
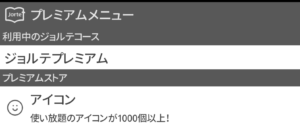
早速データの移行を~と行きたい所ですが、ジョルテの設定によっては出来ない場合もあるので設定を見直しておきます
2-2.ジョルテクラウドをoffに
ジョルテクラウドを利用しているとデータの入出力が出来ないそうなのでジョルテクラウドの設定をオフにします
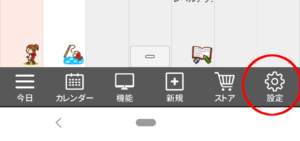
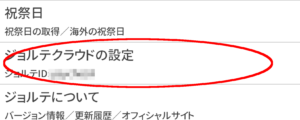
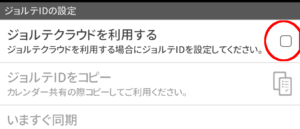
設定の画面に戻ると…
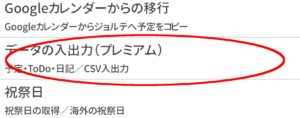
2-3.データの入出力
「データの入出力(プレミアム)」をタップすると注意が出てきます
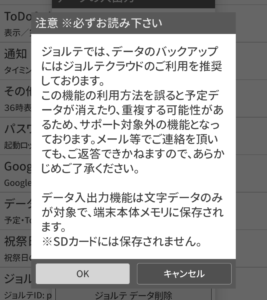
2-4.ジョルテ→Googleカレンダー
注意を読んでOKすると入出力の画面が出てきます。
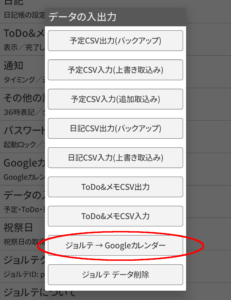
ちょっと注意!
移行先はgoogleカレンダーのメインカレンダーと呼ばれるGmailのユーザーネームが付けられたカレンダーになります。
googleカレンダー内で複数のカレンダーを作って使い分けていたり、既にメインカレンダーに色々予定を入力してある場合でもジョルテに登録してあった内容は全てメインカレンダーに追加されるので注意が必要。
2-5.少し待つ
期間やジョルテに登録してあったスケジュールの件数によっては結構時間かかります。(私は数分かかりました)
移行が済むと一瞬だけメッセージが表示されて完了です。
2-6.ちなみに…
上記2-5の作業でデータの移行自体は完了なんですが、各所の同期のタイミングによってはgoogleカレンダーで正確に表示されるまでに時間がかかります。
私の場合ジョルテで表示したgoogleカレンダーには即座に移行したデータが反映されましたが、ノートパソコンのブラウザで表示させたgoogleカレンダーには一時間経っても一部のスケジュールしか表示されず…時間をおいて確認して見ても少し増えるけど全て表示されるには未だ掛かりそうな感じです。。。
焦って再度「ジョルテ→Googleカレンダー」を実行したりすると内容がダブり悲劇が起こりますので注意しましょう^^
2-7.蛇足
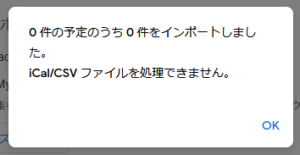
私は焦りまくって色々やっちゃった方ですが、予定CVS(バックアップ)で生成されたCVSファイルを使ってgoogleカレンダーで新しいカレンダーを作成しようとしましたが、形式が違うらしく作成できませんでした><
3.エクスポートしたデータをGoogleカレンダーにインポート
上で解説した処理が無事に済んでいればインポートも完了なのでとばします
4.ジョルテでgoogleカレンダーを表示させる
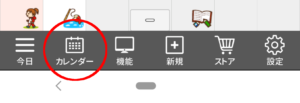
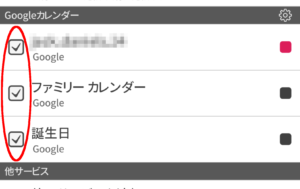
5.元のジョルテカレンダーを非表示にする
上と同様にカレンダーのアイコンからジョルテカレンダーのチェックを外します。
全て成功すればスケジュールごとのアイコンは無くなったけれど元の内容と変わらぬカレンダーの出来上がり♪
6.その他の機器でもgoogleカレンダーを表示させる
あとはecho showやらandroidTVでもgoogleカレンダーを表示させればおk!
7.complete!
「アレクサ 明日の予定を教えて」
8.ジョルテプレミアムの解約
決済方法によって解約の仕方も違うのでHELPを参考に解約しました。解約しなくても月額300円掛かる以外に弊害はないので自己判断で^^
感想
ブラウザ版のgoogleカレンダーに反映されるまでの時間が思ったより長く、ドキドキしてしまったが結局2時間後に確認したときに全て表示されていた。
各々の名前を付けたgoogleカレンダーで各々のスケジュールを管理するとecho showでは便利に使えそうだったがそこまでの体力は無かった。。
自分のgoogleカレンダーを妻のジョルテに表示させるのは次の記事にしようと思います^^
追記:ジョルテで表示したGoogleカレンダーにジョルテのアイコン付けられました!移行してきたスケジュール全てにアイコンを付けなおすのは大変そうなのでやりませんが、今後追加するスケジュールはジョルテから追加すれば賑やかなカレンダーが戻ってくるよ!
続編
参考リンク
- Jorte Help
- ジョルテからGoogleカレンダーへ乗り換える方法「データ入出力機能終了で移行できない!?」 | Medical App Navi (メディカルアプリナビ)
- ジョルテとGoogleカレンダーを同期する方法と出来ない場合の対処法! | Aprico
この記事を読んだ人はこんな記事も興味あるかも
-
前の記事

クレジット会社のギフトカードをネット通販で使う方法 2021.12.27
-
次の記事

洗濯槽に水が溜まらない時は排水弁をチェックしてみよう 2022.01.10