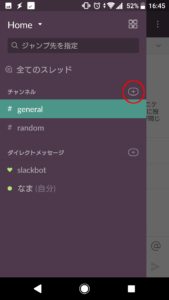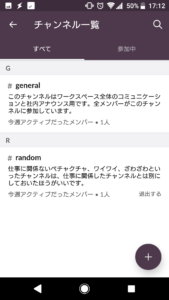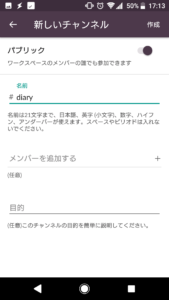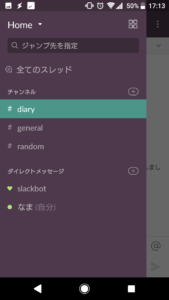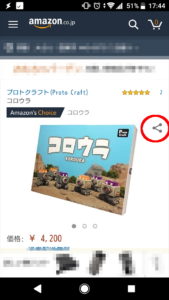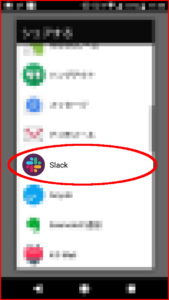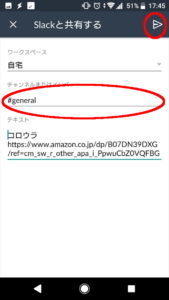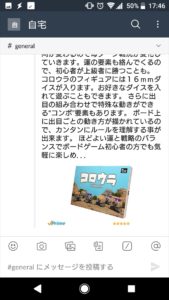slackの始め方(独りぼっち向け)その1
- 2019.01.30
- のんびり日記
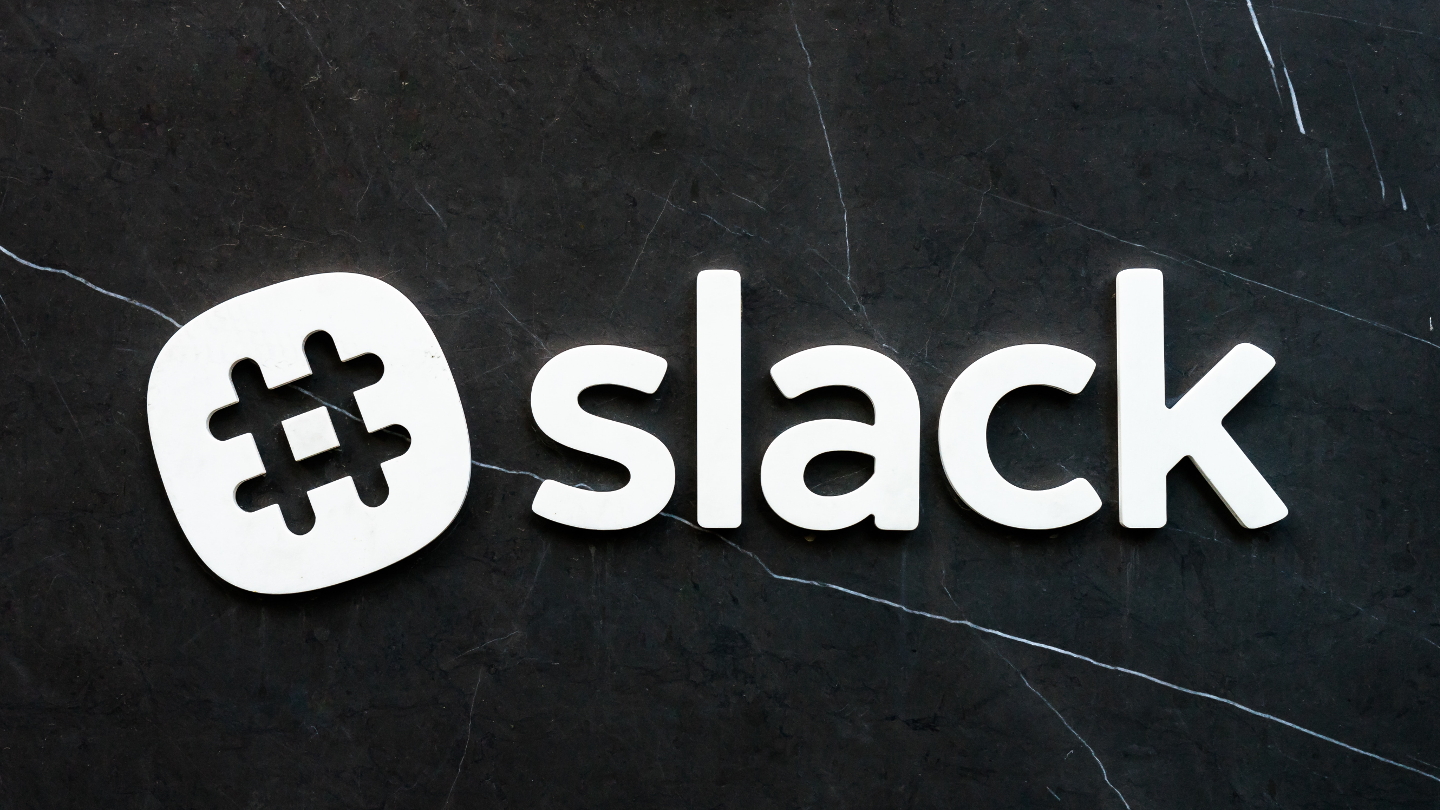
今更ながらslackを始めたので手順をメモメモ
上の説明を見ると難しく感じますが要はちょっと高性能なチャット(LINEみたいな会話するヤツね)ってのがピッタリくるイメージかな?
そしてチャットアプリなんですが色々な機能を駆使して独りでも便利アプリとして活用したり色々な可能性を感じたので始めてみました。
slackで出来ること
- チャット…たかがチャットと侮ることなかれ。独りでもチャット出来るので使い方によってはチラ裏的な日記が安全に作れたり、メモ用途としても利用可能。
また添付ファイルも利用できるので転送や一時保持にも利用可能 - RSSフィードやtwitter、インスタなどのチェック…色々なサービスとの連携が簡単に出来るようになっているので、少し操作を加えればも可能。
- マルチプラットフォームに対応&ログはクラウド管理…なのでi-phone、android、windowsなどでブラウザが利用できる環境であればどこからでも利用可能。(スマホからはブラウザ経由よりアプリを入れてしまった方が便利な感じ)
とりあえずインストールしてアカウント作成
今回はスマホアプリを使って独りで運用を目標に開始してみる。
- とりあえずダウンロードして起動
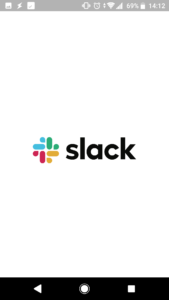
- SLACKをはじめる
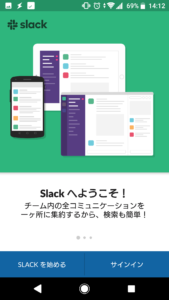
- メールアドレスを登録し@slack.comから送られてくる確認用メールのボタンをタップする

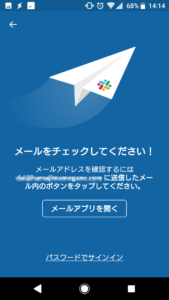
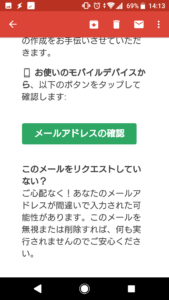
- アプリの画面に戻るのでslackワークスペースを新規作成
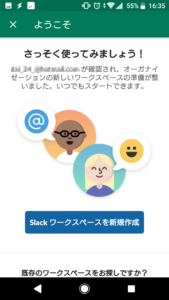
- ワークスペース名を決める(後で変更可能)
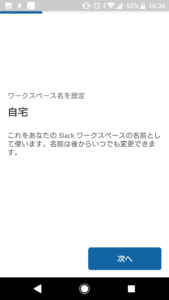
- URLを決める(一応後から変更可能)
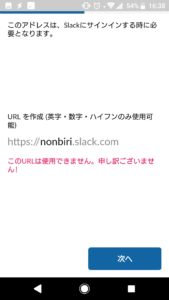
- 表示名を決める(後から変更可能)
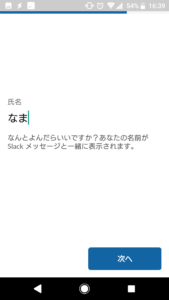
- パスワードを決める

- 規約に同意する
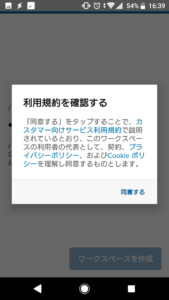
- 誰も招待せずに独り運用なので左上の「×」
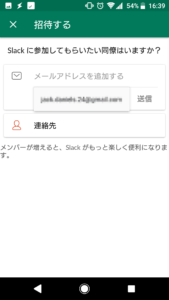
- 登録完了!ようこそ!
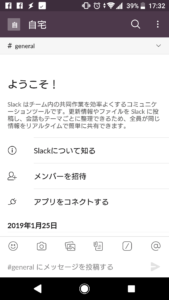
基本的な使い方
最初の画面
1.今いるワークスペース名
誰も招待しなければ自分一人の城!デジタル空間だけど自分の城があるのは心強いね!
2.今いるチャンネル名
城の中の部屋みたいな感じ。城主は自由に部屋を作れるから用途に合わせて色々な部屋を作ってみるのもいいよね!
3.入力欄
ここに書いて投稿するとチャンネル内に記録されていくよ!写真やファイル、絵文字なんかも投稿できるよ!
チャンネルの追加とか移動
とりあえず1のワークスペース名をタップしてメニューを出す
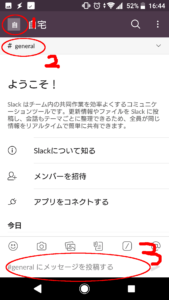 チャンネルの追加
チャンネルの追加
メニューのチャンネルの右にある「+」から追加可能
チャンネルの一覧が出てきますが、右下の「+」をタップ
チャンネル名を決めて右上の「作成」をタップすれば作れます
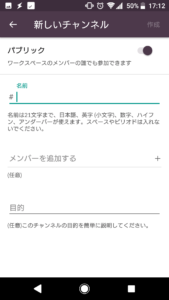 とりあえず「diary」として作成 ※先頭にある#は消せません
とりあえず「diary」として作成 ※先頭にある#は消せません
ようこそ!新しいチャンネルが出来ました
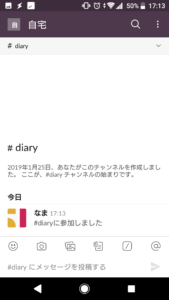 チャンネルの移動
チャンネルの移動
またワークスペール名をタップしてメニューを出します
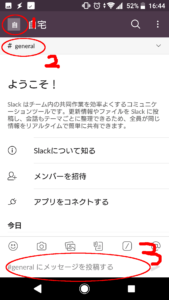 先ほど追加したチェンネル「# diary」も表示されています
先ほど追加したチェンネル「# diary」も表示されています
一覧から行きたいチャンネルをタップすれば移動完了!
実際に作ったチャンネル
# diary
ずばり日記用。あまり縛りを設けずに思ったことを一日に数回書くこともあるし書かないことも
# memo
買い物に行く前にメモったり、思いついたことを書いたり、DIY用の寸法をメモったり…PC、スマホどちらからでも編集、閲覧できるので地味に便利。用が済んだ投稿は消していってしまうので殺風景なチャンネル
# blog-neta
ネタになりそうな写真やURLをどんどん送り込むチャンネル
# wish list
欲しいものリスト。ボードゲームやブロンプトンのパーツなど、amazonや楽天では手に入らないものも多く、slackでリストの一元化をしてみた。登録も簡単なので結構便利
便利な使い方
slackを立ち上げてシコシコ書き込むのもいいが、欲しいものリストなどはPCからはURLのコピペ、スマホからは共有メニューからslack→チャンネルの選択して飛ばすと便利
例えばamazonから…
欲しいものを見つけて共有ボタン
参考にしたサイト
この記事を読んだ人はこんな記事も興味あるかも
-
前の記事
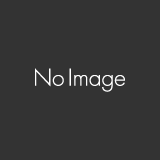
インフル祭り終了。。 2019.01.23
-
次の記事
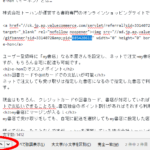
バリューコマースでe-honのアフィリエイトが終了してしまったので対策する話。 2019.02.06