TRIGKEY Green G2で日本語のキーボードが英字キーボードと誤認識された場合の解決方法
- 2022.07.20
- のんびり日記
- TRIGKEY Green G2
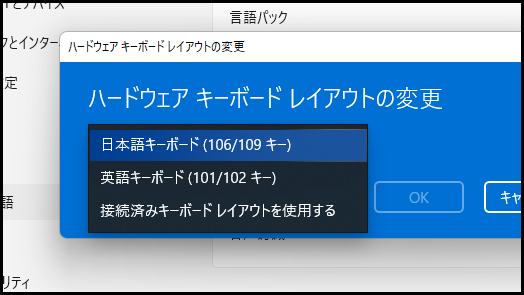
前回の方法でMicrosoftアカウントを使ってログイン出来てもキーボードは誤認識されたままなので日本語キーボードとして認識するように設定していきます。
●TRIGKEY Green G2のセットアップで「@」が打てない時の対策 │ のんびりワーク。
設定方法
必要なモノ
- 管理者権限のアカウント
- 設定の項目が多少違っていてもめげない心(笑)
手順
1.管理者アカウントでログインしておきます
※家族でアカウントを使い分けていたりする場合は注意。管理者アカウントでないと下の説明通りに進んでいっても表示される項目が変わってきたり、そもそもキーボードの設定の変更の項目が表示されません
2.メニューバーのウインドウズボタン→設定(歯車)
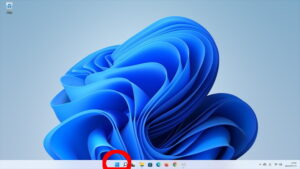
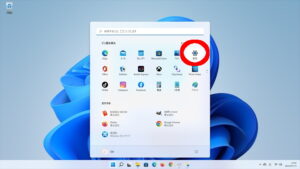
3.時刻と言語
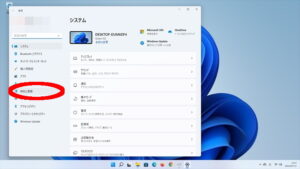
左の一覧から「時刻と言語」をクリック!
4.入力の項目から設定していきます
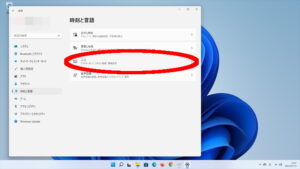
5.日本語の右の方にある小さい「・・・」から「言語のオプション」を選択
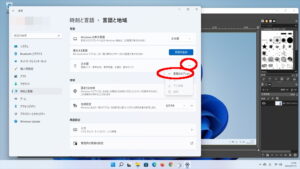
※管理者アカウント出ないと表示されません
6.キーボードの項目が表示されるので「レイアウトを変更する」
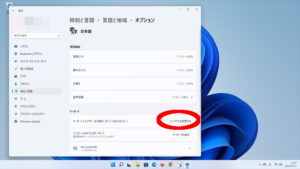
7.日本語キーボード(106/109キー)を選択
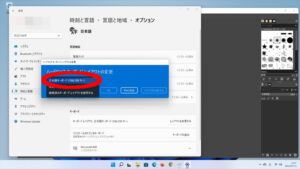
8.「OK」→「すぐに再起動」
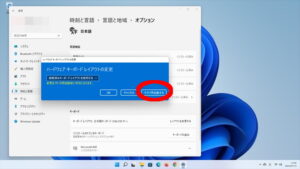
9.再起動したら完了!
これで普通の日本語キーボードとして使えます♪
参考リンク
- 【Windows11】日本語・英語キーボードの切り替え | イメージングソリューション
- Windows 11 – キーボードのレイアウトを変更する方法 – PC設定のカルマ
- Windows 11、英語キーボードから日本語キーボードに設定を変更する方法 | Win And I net
リンク
この記事を読んだ人はこんな記事も興味あるかも
-
前の記事
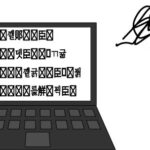
TRIGKEY Green G2のセットアップで「@」が打てない時の対策 2022.07.20
-
次の記事

お盆玉に間に合え!子供ウケのいいポチ袋いろいろ 2022.07.31




