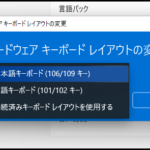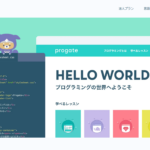Googleカレンダーを共有してjorteで表示する方法
- 2022.01.10
- スマホいじり
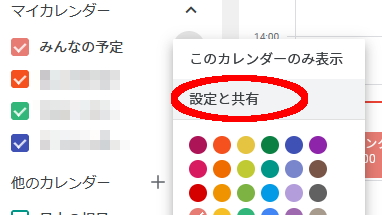
前回【ジョルテからgoogleカレンダーに乗り換える方法【2022年版】】の続きです。
全てのスケジュールがgoogleカレンダーに集まったので今回はそれを共有して自分以外のジョルテで表示させます。
二人の端末で作業するので共有させたいカレンダーを持っているのを「ぐり」、共有してジョルテに表示させたい方を「ぐら」で表記していきます。
※事前に断っておきますが、我が家の(ぐら)がスクリーンショット取らずにガツガツ進めていってしまったので今回は画像少な目です。。でも簡単だからやってみてね
必要なモノ
- パソコン(ぐり)
- googleアカウント(ぐり、ぐら)
- ジョルテの入った端末(ぐら)
方法
- (ぐり)パソコンからgoogleカレンダーにアクセス
- (ぐり)共有したいカレンダーを共有する
- (ぐら)届いたメールからカレンダー共有の許可をする
- (ぐら)ジョルテでGoogleカレンダーが使えるように設定する
- (ぐら)共有したGoogleカレンダーを表示させる
- (ぐら)ジョルテのカレンダーを非表示に
やってみよー
(ぐり)パソコンからGoogleカレンダーにアクセス
Googleにログインした状態でアクセスします
Googleカレンダーはこちら→Googleカレンダー
※スマホからブラウザ版のGoogleカレンダーにアクセスしてデスクトップモードにすれば同じ作業が出来ますが操作性悪すぎてオススメしません。タブレットは試してないです。
(ぐり)共有させたいカレンダーを共有する
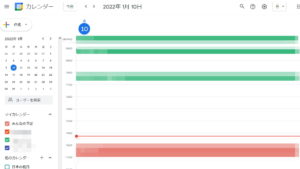
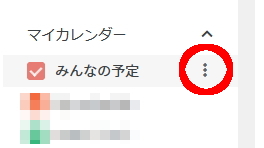
左の方にカレンダーの一覧があるので共有したいカレンダーにカーソルを合わせるとカレンダー名の右に点が三つならんだボタンが出てくるのでクリック!
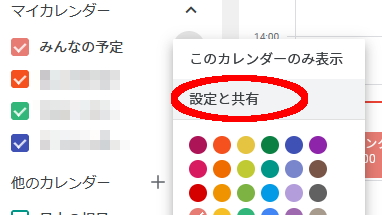
出てきたメニューから「設定と共有」
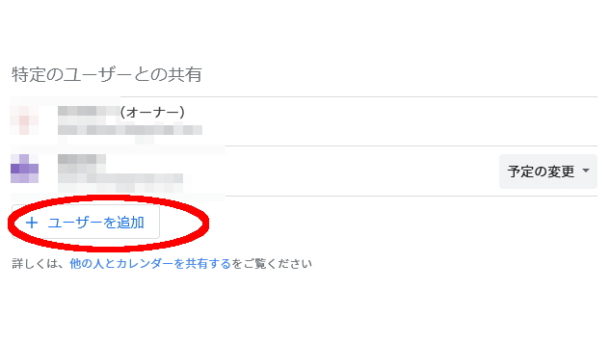
少し下までスクロールして「特定のユーダートの共有」を探して「+ユーザーを追加」をクリック
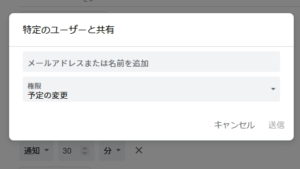
メールアドレスに(ぐら)のメールアドレスを記入
権限は「予定のタイトルのみ表示」「詳細まで表示」「表示+変更もOK」「表示+変更+共有の許可までOK」から選びます。※権限は後からでも変えられます。
入力出来たら「送信」!
(ぐら)届いたメールからカレンダーの共有を許可する
(ぐり)から共有を促すメールがくるので本文中のURLに飛んで許可します
許可が済んだらGoogleカレンダーで共有出来ているか確認しておきます^^
(ぐら)ジョルテでGoogleカレンダーを表示させる
ジョルテを開いて設定していきます
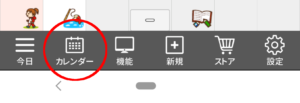
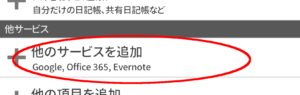
少し下にある他のサービスを追加
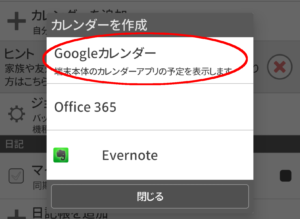
Googleカレンダーをタップすると許可するか聞かれるので許可しておきます。
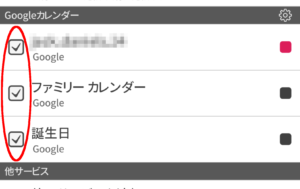
ジョルテにGoogleカレンダーを表示できるようになったので共有したカレンダーを選択します
(ぐら)ジョルテのカレンダーを非表示に
Googleカレンダーを表示すると元のジョルテのカレンダーと内容がダブってしまうのでジョルテを非表示にします。
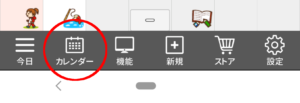
ジョルテの下部アイコンのカレンダーから
ジョルテのカレンダーのチェックを外します
乗り換え&共有完了!
ジョルテのアイコンは全て消えてしまっていますが、スケジュールを編集すればアイコンを付けることが出来ます。
上手くいかない時
まとめて記事にしました
Googleカレンダーとジョルテで同期や表示が出来ない場合の対策 │ のんびりワーク。
この記事を読んだ人はこんな記事も興味あるかも
-
前の記事

洗濯槽に水が溜まらない時は排水弁をチェックしてみよう 2022.01.10
-
次の記事
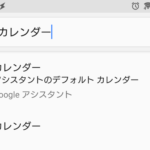
Googleカレンダーとジョルテで同期や表示が出来ない場合の対策 2022.01.12

![XperiaXZで[chromeが停止しました]が出た時の対処法](https://nonbiri.work/wp-content/uploads/2017/03/Screenshot_20170310-130018-150x150.png)